четверг, 6 декабря 2007 г.
пятница, 30 ноября 2007 г.
Использование FL Studio совместно с Cubase SX,
Так что же делать тем, кто хочет добиться коммерческого звучания своей музыки, забыть про FL и переучиваться к работе в более профессиональном секвенсоре? Однако все же есть варианты, которые могут облегчить участь «фруктозеров».Об одном из них и пойдет речь далее.
В Cubase SX имеется поддержка технологии VSTi (программный интерфейс, позволяющий подключать виртуальные инструменты), предназначенной для обмена аудиоданными между приложениями. Что это означает? Самый яркий пример, иллюстрирующий возможности этого способа подключения — вы можете подключить к своему проекту FL и использовать ее, словно это VSTi. Подключив FL к Cubase SX, вы получаете в свое распоряжение одновременно и мощь виртуальных синтезаторов, сэмплеров, паттерновых секвенсоров, драм-машин, а также других устройств FL, и гибкость секвенсора Cubase SX. Кроме того, какие-то вещи все же удобнее делать в FL. Протокол VSTi обеспечивает точную синхронизацию транспорта и локаторов Cubase SX и FL. О синхронизации аудиопотоков с точностью до сэмпла и говорить не стоит, т. к. FL при подключении к Cubase SX фактически работает в качестве плагина. Никаких проблем с синхронизацией и быть не может, т. к. оба приложения сливаются в нечто целое.
1. Подключение FL к Cubase SX
Перейдем к практике. В примере будут рассмотрены FL Studio 5.01 и Cubase SX 1.02. При соединении двух приложений по VSTi важен порядок, в котором эти приложения запускаются. В первую очередь следует запускать Cubase SX. Программа Cubase SX распознает наличие установленных приложений, поддерживающих VSTi. Причем не обязательно, чтобы эти приложения были запущены. В списке Devices окна VST instruments, вызываемого командой главного меню Devices > VST instruments,(F11) выбираем устройство с названием приложения (в нашем случае FL Studio5). (рис.1). Будет предложен выбор FL Studio VST или FL Studio VST (Multi). Коротко, в чем разница. «Просто» FL Studio VST может работать только с одним стерео-каналом микшера Cubase SX, FL Studio VST (Multi) имеет возможность работы с 16-ю стерео-каналами. В данном случае выбираем «FL Studio VST (Multi)».
Примечание. Возможно при вызове окна VST instruments в списке инструментов Вы не найдете FL Studio5. Тогда мы закрываем Cubase, заходим в меню Пуск- Программы- FL Studio 5- Advanced- Install plugin version . Устанавливаем VSTi-плагин в ветку “…Cubase SXvstplugins”.

Рис.1. Окно VST Instruments
В окне VST Instruments нажимаем кнопку, похожую на прописную «e». В результате у нас должно появиться окно FL Studio VSTi (Multi). (рис. 2).

Рис.2 Окно FL Studio VSTi.
Внизу окна значение Time offset связано со временем синхронизации FL и Cubase SX (примерно так, если перевести описание FL). Вобщем это значение оставляем по умолчанию (-8). Нас больше интересует кнопка-«большой фрукт». При нажатии ее запускается… правильно! Они, родные «фрукты».
В открытом FL открываем наш шедевр и нажимаем в самом верху слева символ «фрукта»-возвращаемся в Cubase SX. Открываем панель транспорта (F2).(рис.3) Нажимаем кнопку play- должно заиграть наше бессмертное произведение искусства, правда в темпе 120 BPM. Для того чтобы изменить темп -отключаем в транспорте кнопку master и вводим значение своего темпа.

Рис.3 Панель Transport.
Откроем микшер Cubase SX (F3) и посмотрим, что там получилось (рис. 4).

Рис. 4. Микшер Cubase SX
Для того, чтобы модули каналов FL были доступны, на основной панели микшера должна быть включена кнопка с изображением клавиш (Show/Hide VST Instruments Channels). Модули, соответствующие каналам VST, отличаются от остальных модулей микшера наличием символа клавиш в левой нижней части. Теперь можно вновь запустить FL. Средствами FL создается или загружается ранее созданный проект, в котором присутствуют нужные вам устройства и выполнена их коммутация. Для того,чтобы выбраный вами в микшере FL выходной канал соответствовал определенному входному каналу в Cubase SX, неодходимо во "фруктовом" микшере в OUT (внизу справа)выбрать соответсвующий номер FL-канала.

2. Управление устройствами FL
В принципе, для управления устройствами FL вы можете использовать секвенсор FL. Никаких проблем не возникнет: указатели текущей позиции и локаторы Cubase SX и FL будут синхронизированы. Запускаете воспроизведение в Cubase SX — запускается воспроизведение и в FL. И наоборот, все команды, подаваемые с транспортной панели FL, будут выполняться Cubase SX. Темп, естественно, также будет синхронизирован. Но вы можете управлять устройствами FL непосредственно из Cubase SX. Для этого нужно в качестве выходного порта любого из MIDI-треков проекта Cubase SX выбрать устройство из проекта FL (рис. 5). Остальные параметры (номер MIDI-канала и прочее) — не важны. После этого MIDI-сообщения с трека Cubase SX будут передаваться выбранному устройству FL, a FL будет генерировать звуковой сигнал, который будет возвращаться в микшер Cubase SX.

Рис. 5. Выбор устройства FL Sudio VSTi (Multi)
в качестве выходного порта MIDI-трека
Повторюсь, напомнив, что FL Sudio VSTi (Multi) позволяет выводить звук по 16 каналам. Для каждого из этих каналов (кроме первых двух, которые всегда в паре) в микшере Cubase SX будет создано по отдельному модулю. Соответственно для каждого из каналов вы можете использовать специфические обработки посредством VST-плагинов. Кстати, в инспекторе MIDI-треков проекта Cubase SX среди доступных входных портов будут присутствовать MIDI-порты устройств из проекта FL. To есть вы можете использовать элементы управления устройствами FL в качестве MIDI-контроллеров, записывать все команды от них на MIDI-треки Cubase SX.
Существует также более «продвинутый» способ подключения (ReWire) , который уже позволяет выводить FL на Cubase SX звук по 64 каналам, но принцип работы остается аналогичным описанному выше способу. Удачи всем, слушайте и создавайте только качественную музыку ! И не забывайте, что теория без практики слепа.
Автор : Oxide
E-Mail: oxide@tut.by
Автор:
Cooper
на
03:01
1 коммент.
![]()
понедельник, 26 ноября 2007 г.
FL Studio: Проблемы, с которыми часто сталкиваются новички
Автор: Dj Serhi
1. Ковертация в MIDI-формат
Программа FL Studio учень удобна в создании музыки, но она также легка и в освоении. Свои исходники вы можете переконвертировать (отрендерить) в самые распространённые форматы: wav, mp3, midi. Как же использовать FL Studio для работы с midi? Если вы хотите создать новый файл - смелее вперед! После того, как вы выполните команду File -> new, сделайте следующее: Channels -> Add one -> MIDI Out. Вызвав Step sequencer клавишей F6, вы можете выбрать инструмент (Patch), всего их 128. Затем нужно вызвать клавишей F9 Mixer - жмете на треугольник (на рисунке 1 выделен желтым кружком) и выбираете Fruity LSD.

Рисунок 1
Теперь нужно установить Midi-порты. Значения Port на MIDI Out и на Fruity LSD должны совпадать. Такой же принцип используется и при загрузке Midi-файлов. Замечу, что у некоторых может сразу возникнуть большой соблазн использовать чужие идеи, но плагиатом заниматься я вам все же не советую. Это не есть хорошо :) Ну, допустим, вы создали супер-мега-хит и хотите его всем показать, но ведь не у всех есть FL Studio, не все программы читают flp-файлы. Значит нужно конвертировать в mp3 или midi. В случае с транспортировкой через Интернет формат mp3 часто отпадает и остается midi. Правда, при этом все сэмплы и Vst-шки отбрасываются, поэтому для drum-партии не нужно загружать wave kick'и и snare'ы, а нужно открыть еще один plugin MIDI Out и напротив слова channel выбрать цифру 10. Главное преимущество midi над файлами других форматов (в том числе и .flp) - это его размер - в среднем около 50 кб!
2. Использование Layer
Поговорим теперь о Layer'е. Возможно, многие сталкивались с такой проблемой. Почему он не издает звуков? Layer - своеобразное связующее звено между разными каналами. Вы можете "всунуть" в него сразу несколько сэмплов или Vst-синтезаторов и играть на нем. При этом все каналы, находящиеся под руководством Layer'а будут звучать вместе. Как же это делается? Во-первых, откроем сам Layer (Channels -> Add one -> Layer). Затем нужно открыть Step sequencer (см.выше). Жмём по каналу Layer, выскакивает окошко. Выделяем нужные нам каналы (на рисунке 2 выделены красным цветом) и жмём Set children (выделено синим).

Рисунок 2
Все готово! Попробуйте теперь что-нибудь збацать... Теперь вы знаете, для чего нужен Layer, но это еще не все. Я расскажу вам как из него сделать DrumSynth.
Снова открываете Layer. Внизу окошка - клавиши пианино. Оранжевым цветом выделена нота До октавы C5, нажимаете на этот оранжевый квадрат (не на саму ноту) и, не отпуская левой кнопки мыши, передвигаете курсор вправо. Думаю, клавиш до октавы С6 нам хватит, но можно двигаться и дальше. Теперь сажаете на Layer нужные вам сэмплы (как это делается, мы с вами уже знаем). Закончив с этим, приступаем к следующей процедуре. Открываем первый "насаженный" на Layer сэмпл. Нажимаем левой кнопкой мыши на клавишу До (С5), на втором сэмпле нажимаем на клавишу Ре (той же октавы С5), на третьем - на Ми и т.д. Все делается левой кнопкой! Когда вы закончите, жмите правой кнопкой мыши на канал Layer и открывайте Piano roll. Нажав на До, играете первый сэмпл (например, Kick), нажав на Ре, играете второй сэмпл (например, Snare).
Все это происходит лишь в той октаве, которую вы выделили на Layer'е, в нашем случае - от С5 до С6.
3. XY-controller
Этот контроллер напоминает ди-джейский пульт, в принципе он для этого и служит. Давайте выясним, как же его использовать во фруктах.
Принцип открытия этого плуга такой же, как и у других эффектов (см.выше - Fruity LSD). Как он работает, вы поймете сами, выполнив действия, рассмотренные на примере тройного осциллятора 3xOsc.
Открывается он так же, как MIDI Out и Layer. Итак, вытаскиваем XY-controller, затем вытаскиваем 3xOsc и делаем на нем небольшую мелодию. В плагине 3xOsc есть несколько вкладок - Plugin, SMP, INS, MISC, FUNC. Откроем INS. В правом нижнем углу есть Filter: Cutoff (cut) и Resonance (res). Нажимаем на Cut правой кнопкой, выбираем Link to controller. Появляется окошко. В Internal controller выбираем X. Повторяем ту же процедуру с Res, только сажаем на Y. Включаем мелодию, чтобы она играла без остановок, и двигаем рычаг на XY controller'е. Теперь понятно, для чего служит этот пульт? Думаю, на сегодня хватит.
Лично я пришел к выводу, что FL Studio - это простая и удобная в обращении программа для создания мульти-форматной любительской и полупрофессиональной музыки. В ней, конечно, всё же можно найти ряд неточностей, но это никак не помешает плодотворной работе конечного пользователя ввиду всех её плюсов.
Я надеюсь, что люди будут чаще читать уроки Fruity School. Не прочитав мануалов, мы бежим на форум создавать новые темы: "Как сделать эхо? Как установить vst?" Это неправильно! Если вас мучают другие темы, например, Vocoder, Sliding, Automation, - пишите, я постараюсь помочь.
В общем, "юзайте" на здоровье. Желаю творческих успехов!
Автор:
Cooper
на
06:31
1 коммент.
![]()
четверг, 22 ноября 2007 г.
FL Studio: Playlist и клипы автоматизации
В окне Play list, на поле, расположенном в левой части секции клипов, имеются две кнопки:
 (Focus: audio clips) - режим редактирования аудиоклипов;
(Focus: audio clips) - режим редактирования аудиоклипов; (Focus: automation clips) - режим редактирования клипов автоматизации.
(Focus: automation clips) - режим редактирования клипов автоматизации.Клипы автоматизации по своему назначению должны располагаться на одних треках с аудиоклипами и пересекаться с ними во времени. В режиме редактирования аудиоклипов именно аудиоклипы как бы выходят на первый план, с ними удобно работать. В режиме редактирования аудиоклипов под кнопкой
 (Focus: audio clips) доступна опция ZERO-CROSS (см. рис. 15). Если данная опция включена, то при разрезании клипов точки разреза будут совмещаться с теми местами, где волновая форма пересекает линию нулевого уровня. Такая мера позволяет снизить вероятность появления щелчков в местах разреза.
(Focus: audio clips) доступна опция ZERO-CROSS (см. рис. 15). Если данная опция включена, то при разрезании клипов точки разреза будут совмещаться с теми местами, где волновая форма пересекает линию нулевого уровня. Такая мера позволяет снизить вероятность появления щелчков в местах разреза.
Новые команды меню аудиоклипа:
::: Make unique - сделать данный аудиоклип уникальным, т. е. создать копию соответствующего канала и связать с этим каналом только данный аудиоклип. При необходимости программа предложит сохранить сэмпл клипа в отдельный звуковой файл.
::: Edit sample - вызвать встроенный или внешний звуковой редактор для редактирования звукового материала.
::: Detect tempo - запустить мастер определения темпа звукового материала аудиоклипа.
::: Fit to tempo - привязать длительность аудиоклипа к темпу проекта.
::: Automate - подменю, содержащее команды, относящиеся к автоматизации аудиотреков.
Несколько слов о мастере определения темпа, вызываемом командой Detect tempo меню аудиоклипа. Целью его работы является определение темпа звукового материала, хранимого в аудиоклипе. Если точно известен темп аудиоклипа, то средствами FL Studio этот аудиоклип можно модифицировать так, чтобы его темп соответствовал темпу проекта. Например, для этого можно использовать команду Fit to tempo меню аудиоклипа. Для успешной работы мастера определения темпа необходимо, чтобы звуковой материал клипа имел ярко выраженный ритм. Такой характер, в частности, могут иметь барабанные лупы. Сразу после запуска командой Detect tempo (меню аудиоклипа) мастер попытается получить информацию о темпе из самого звукового файла: в звуковом файле может присутствовать служебная информация, включая темп и количество долей. Если этой информации в звуковом файле нет, то мастер попытается определить темп с вашей помощью. Откроется диалоговое окно. Посредством него вам будет предложено выбрать диапазон, в котором, по вашему мнению, находится темп аудиоклипа. После определения темпа мастер предложит установить этот темп для проекта.
Если хотя бы для одного из аудиоклипов проекта включена опция привязки его длительности к темпу Fit to tempo, то при изменении темпа проекта будет выдан запрос: осуществлять ли растяжение/сжатие аудиоклипов с учетом нового темпа?
1. Автоматизация аудиоклипов
С помощью клипов автоматизации можно управлять лишь двумя параметрами аудиоклипов: громкостью и панорамой. Самый простой способ создания клипа автоматизации: с помощью команд меню клипа Automate > Panning - создать клип автоматизации панорамы и Automate > Volume - создать клип автоматизации громкости. Вновь созданный клип автоматизации будет расположен на том же месте, что и аудиоклип. В названии клипа автоматизации будет фигурировать название аудиоклипа.
На первый взгляд может показаться, что огибающая автоматизации влияет на громкость или панораму того аудиоклипа, над котором расположен клип автоматизации. Однако это не так. Когда вы создаете клип автоматизации с помощью команды меню аудиоклипа, вновь созданный клип автоматизации будет управлять панорамой или громкостью именно этого аудиоклипа. При этом не важно, где располагается клип автоматизации. Вы можете перемещать клип автоматизации как угодно, располагать его над другими аудиоклипами, однако управлять он будет параметром исходного аудиоклипа.
Когда указатель мыши находится над клипом автоматизации, становятся доступными элементы управления огибающей автоматизации, являющейся принадлежностью данного клипа.
Огибающая автоматизации - это график изменения параметра (громкости или панорамы) во времени. Высота линии в текущей позиции проекта соответствует значению автоматизированного параметра. Узловые точки огибающих обозначаются маленькими квадратиками. Их можно перемещать в любом направлении (рис. 16, а). Чтобы добавить новый узел, следует щелкнуть правой кнопкой мыши на нужном месте огибающей. Между узловыми точками располагается элемент управления в виде маленького кружка. Перемещая этот кружок вверх/вниз, можно изменять кривизну огибающей на данном отрезке (рис. 16, б). Чтобы вернуть этот кружок в нейтральное положение, следует щелкнуть на нем правой кнопкой мыши.


У каждого узла огибающей имеется контекстное меню, вызываемое щелчком правой кнопки мыши на узле. С помощью команды Delete данного меню узловая точка удаляется. С помощью остальных команд контекстного меню можно изменять характер изгиба огибающей на отрезке перед данным узлом автоматизации:
Single curve - рис. 17, а, б.
Double curve - рис. 17, в, г.
Hold - рис. 17, д.





В режиме редактирования клипов автоматизации, когда нажата кнопка
 (Focus: automation clips), расположенная в левой части секции аудиоклипов, под этой кнопкой доступны опции STEP и SLIDE. Данные опции включают/выключают соответствующие режимы редактирования огибающих автоматизации. В режиме STEP, удерживая нажатой левую кнопку мыши, можно рисовать последовательности узловых точек. Если вы станете перемещать какой-либо узел при включенном режиме SLIDE, то расположенные справа от него узлы тоже будут перемещаться. Если режим SLIDE выключен, то перемещать узловую точку можно только в пределах отрезка, ограниченного соседними узлами.
(Focus: automation clips), расположенная в левой части секции аудиоклипов, под этой кнопкой доступны опции STEP и SLIDE. Данные опции включают/выключают соответствующие режимы редактирования огибающих автоматизации. В режиме STEP, удерживая нажатой левую кнопку мыши, можно рисовать последовательности узловых точек. Если вы станете перемещать какой-либо узел при включенном режиме SLIDE, то расположенные справа от него узлы тоже будут перемещаться. Если режим SLIDE выключен, то перемещать узловую точку можно только в пределах отрезка, ограниченного соседними узлами.В окне пошагового секвенсора клипу автоматизации соответствует канал, к которому в качестве генератора подключен специализированный плагин Automation clip. Каналы, ответственные за автоматизацию, по умолчанию объединяются в группу Automation clips.
На рис. 18 показан вид окна Channel settings для плагина Automation clip. Окно Channel settings для конкретного клипа автоматизации можно вызвать одноименной командой меню данного кипа. Меню клипов автоматизации вызывается точно так же, как и меню аудиоклипов - щелчком на маленьком треугольнике, расположенном в левой верхней части клипа.

Плагин Automation clip содержит генератор сигналов низкой частоты LFO, который может использоваться для модуляции автоматизируемого параметра. Если включена опция Multiply, то генерируемый LFO сигнал будет умножаться на сигнал, который соответствует огибающей автоматизации. Если опция выключена, то для модуляции автоматизируемого параметра будет использоваться только LFO, а огибающая автоматизации будет игнорироваться. Доступны следующие параметры генератора LFO:
SPD - частота генерируемого сигнала;
TENS и SK - форма и наклон периодического сигнала;
PW - скважность сигнала;
LVL - амплитуда сигнала.


Назначение перечисленных параметров не сложно понять, если "поиграть" этими параметрами на практике. Сделайте так, чтобы одновременно был виден клип автоматизации в окне Playlist и параметры соответствующего ему плагина Automation clip в окне Channel settings. Изменяйте параметры группы LFO и смотрите, что происходит с клипом автоматизации. На рис. 19, а, б проиллюстрировано следующее. Толстая светлая линия - это огибающая автоматизации. Более тонкая линия сложной формы - это сигнал генератора LFO, умноженный на огибающую автоматизации. Именно этим сложным сигналом будет модулироваться автоматизируемый параметр. На рис. 19, а, б показано два варианта сигнала, соответствующие разным настройкам параметра TENS генератора LFO. В действительности существует огромное количество разных вариантов формы сигнала LFO.
2. Автоматизация любых параметров синтеза с помощью клипов автоматизации
С помощью огибающих автоматизации можно управлять любыми параметрами FL Studio, а также подключенных к проекту плагинов формата Fruity. Делается это очень просто: щелкаете на нужном регуляторе какого-либо параметра правой кнопкой мыши, открывается контекстное меню. В нем выбираете команду Create automation clip. Создается новый канал с генератором Automation clip. Открываете окно Playlist и создаете в секции аудиотреков клип автоматизации, щелкнув на нужном месте инструментом
 (Draw) или
(Draw) или  (Paint). Созданный клип автоматизации будет управлять нужным вам параметром.
(Paint). Созданный клип автоматизации будет управлять нужным вам параметром.3. Некоторые команды меню окна Playlist
Patterns > Open in project browser, (Alt) + (P) - отобразить в окне браузера Browser папку, соответствующую текущему паттерну. Эта папка будет присутствовать только в том случае, если паттерн содержит треки с данными автоматизации (не путать с клипами автоматизации).
Detached - сделать окно Playlist независимым от главного окна FL Studio. Если данная опция включена, то на компьютере с двумя мониторами главное окно FL Studio можно разместить на одном мониторе, а окно Playlist на втором.
Использована информация с сайта http://page.cherepovets.ru/~shuher
Автор:
Cooper
на
05:33
0
коммент.
![]()
понедельник, 19 ноября 2007 г.
FL Studio: работа с Playlist
1. Используем Выбор Паттернов. FL Studio позволяет вам создавать сотни различных паттернов. Мы можем получить доступ ко всем паттернам, меняя номер в Счетчике Паттернов. Используя мышь, прокручивайте номера паттернов в окне Выбора Паттернов или используйте цифровые кнопки с ‘1’ по ‘9’ или ‘+’ и ‘-‘.


2. Используем Playlist. Этот экран можно вызвать, используя кнопку под панелью подсказок, или по нажатию F5, или по правому клику на кнопке song/pat в главном окне (см. выше). Попробуйте и вы откроете новое окно, которое показано ниже. Это окно чем-то напоминает окно паттерна, только ячейки управляют целыми паттернами, а не отдельными каналами, и количество ячеек зависит от длин паттернов. Заметьте, что файл GettingStarted2.flp состоит из паттерна 1, который повторяется 11 раз и одного паттерна 2 в начале. Убедитесь, что включен режим Song и нажмите Play. Вы увидите, как в плейлисте начал двигаться Индикатор Play, и услышите играющие паттерны. Когда индикатор подойдет к концу, он вернется к Точке Возврата и воспроизведение продолжится. Попробуйте сдвинуть точку возврата и посмотрите (используйте правый клик), что получится (Если вы нажмете кнопку Pat, FL Studio будет бесконечно играть текущий паттерн в Step Sequencer).

3. В чем смысл? Теперь вы можете собрать песню из множества паттернов. Это позволит вам изменять мелодии, менять ритмы, вставлять переходы, и повторно использовать некоторые части песни. Многие композиторы используют отдельные паттерны для ударных, басов, основной части и т.д., таким образом они сначала работают над ними по отдельности, а потом собирают вместе в плэйлисте.
4. Добавим Паттерны Переходов в файл GettingStarted2.flp. Вот простой пример. Выберите паттерн 3, используя окно Выбора Паттернов и выстроим ее как показано на первом рисунке ниже, используя инструмент DNC_Snare, найденный в папке Packs > Dance. Чтобы послушать этот паттерн, нажмите кнопку Pat. Затем проделайте тоже самое для паттерна 4, используя сэмпл VT_Crash из папки Packs > Basic >Vintage или сэмпл DNC_Crash из Packs > Dance (Для этого вам потребуется добавить два новых канала, кликая и перетаскивая из проводника сэмплов или используя меню channel).

5. Использование Переходов в Песне. Да, "большое" дело. А теперь выстроим Playlist как показано ниже, и будем надеется, что до вас начало доходить. Заметьте, что вам потребуется одна дополнительная ячейка для Паттерна 1 и необходимо сместить Точку Возврата на второй столбец (по правому клику.) Конечный результат выложен в файл GettingStarted3.flp.

6. Что находится в Паттерн 2? Вы наверное уже обратили внимание на паттерн 2 и обнаружили, что он пустой, хотя и находится до сих пор в плэйлисте. Все станет понятно со временем (но вы можете попробывать удалить этот паттерн из плейлиста и увидите что произойдет…). Мы поговорим об этом в разделе Живая Запись. А пока, наслаждайтесь!
7. А что за пустая область ниже? Эта фишка в FL Studio (только в версии Producer edition) – для аудио вставок и автоматических конвертов. Аудио вставки дают возможность увидеть и редактировать ваши сэмплы прямо в Плэйлисте. Хороший пример использования аудио вставок приведен в демострационном файле. Откройте файл NewStuff.flp и посмотрите на область аудио вставок:

Каждая дорожка может содержать неограниченное количество вставок (в отличие от паттернов, где каждая строка только для одного паттерна). Вообще, каждая вставка находится в канале Audio Clip (кликните дважды вставку для просмотра ее свойств). Чтобы добавить новую вставку, просто кликните на пустой области внутри дорожек.
Попробуйте передвинуть вставки или вырезать их, используя инструмент slice (нож). Дополнительная информация о том, как их использовать находится в учебных треках и в помощи on-line (активируйте FL Studio и нажмите F1).
Статья с сайта http://page.cherepovets.ru/~shuher
Автор:
Cooper
на
01:12
0
коммент.
![]()
пятница, 16 ноября 2007 г.
FL Studio: Создаем мелодию, осваиваем PianoRoll
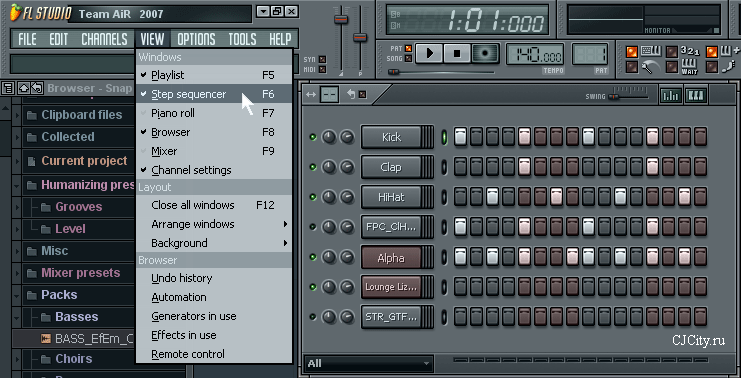
Рисунок 1. Step sequencer в FL Studio 7
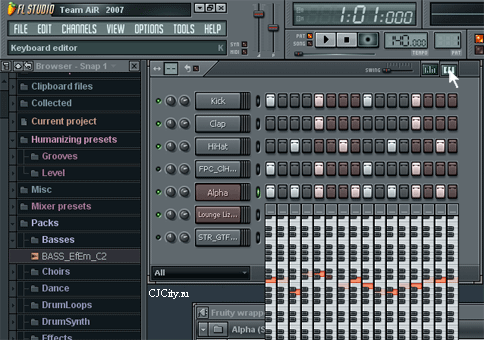
Рисунок 2. Функция Keyboard Editor
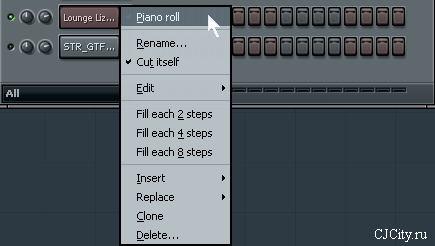
Рисунок 3. Открытие Piano roll
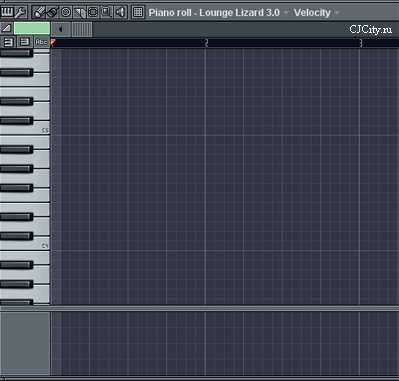
Рисунок 4. Piano roll в FL Studio 7

Рисунок 5. Piano roll

Рисунок 6
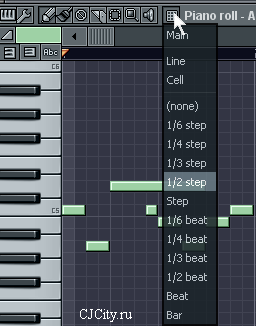
Рисунок 7. Параметр Snap to grid
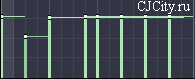
Рисунок 8. Изменения громкости нот в piano roll
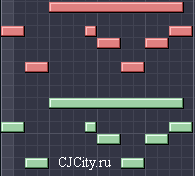
Рисунок 9. Копирование нотной партии
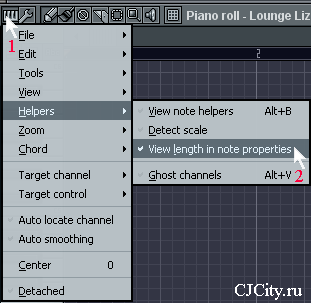
Рисунок 10. Параметр ghost channels
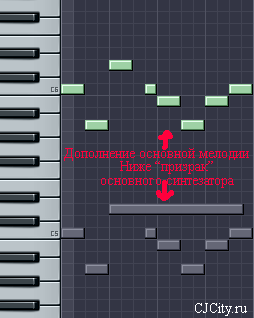
Рисунок 11
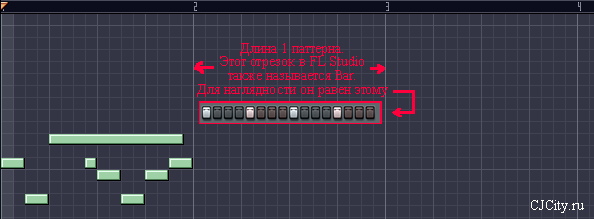
Рисунок 12
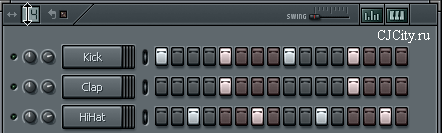
Рисунок 13. Изменение длины паттерна
Автор:
Cooper
на
05:47
0
коммент.
![]()
четверг, 15 ноября 2007 г.
FL Studio: подключаем эффекты
Для того, чтобы открыть этот микшер эффектов, нужно нажать на клавишу F9 (я всё еще призываю Вас использовать горячии клавиши :) ), либо из меню View > Mixer. Для Вас откроется окно микшера:

Наверху находятся дорожки эффектов. У вас есть одна Мастер Дорожка, 64 Обычных Дорожки, и 4 Дорожки Посыла. Ручка с ползунком ниже каждой дорожки – это органы управления громкостью и стерео балансом.
Сразу отображаются только 16 дорожек, но вы можете выбрать следующие 16 дорожек (кликайте переключатели A/B/C/D в верхней части окна). Мастер Дорожка отображается всегда. Каждая дорожка может содержать до восьми модулей эффектов.
Панель Регуляторы Дорожки показывает какие настройки имеет каждая дорожка. Настройки громкости и стерео баланса такие же, как в самой дорожке (другие добавлены для удобства, вы увидите их все, независимо от выбранной дорожки). Остальными возможностями панели регуляторов дорожки являются эквалайзер, кнопка "ширины" стерео и измеритель уровеня децибел (показывает выходную громкость дорожки).
3. Включаем и выключаем Модули/ Сырое и Сухое Микширование. Кликните зеленый индикатор для вкл/выкл каждого модуля. Чтобы услышать разницу, попробуйте на играющем треке. Вы также можете покрутить ручку рядом с индикатором для получения “сухого” (без эффекта) и “сырого” (с эффектом) звука.
4. Выбираем Модули. Если вы хотите добавить новые модули, кликните на ту стрелку, где вы хотите разместить модуль, а потом выберите нужный из списка Favorites или выберите с помощью Select из полного списка.

5. Настройка Модулей. Правый клик на модуле открывает и закрывает окно Настроек Модуля. Некоторые модули имеют простой интерфейс, как Fruity Fast Dist, см. ниже. У других причудливые органы управления. Большинство модулей поставляются с собственной системой помощи как показано ниже, так что мы не будем затрагивать вопросы назначения их органов управления.

6. Посылаем звук в Модули. Теперь мы наконец-то можем объяснить, что означает номер в верхнем правом углу окна Настроек Канала. Все эффекты, помещенные в Мастер дорожку применяются ко всей песни. А эффекты, расположенные в пронумерованных Обычных дорожках применяются только к тем сэмплам и синтезаторам, у которых в окне Настроек Канала стоит соответствующий номер дорожки эффектов.

7. А для чего нужны Дорожки Посыла? Есть 4 специальные Дорожки Посыла, которые берут исходные данные от других дорожек эффектов, а не из Каналов Генераторов. Предположим, вы хотите установить модуль реверберации Fruity Reverb на гитары и ударные, но еще вы хотите добавить Fruity Delay к гитарам и EQ к ударным. Запросто. Направляем ударные на Обычную дорожку эффектов 2, где ставим EQ. Направляем гитару на Обычную дорожку эффектов 3, где вы ставите Fruity Delay. Затем ставим Reverb в Дорожку Посыла 1 и поворачиваем регулятор Send 1 в дорожках эффектов 2 и 3, чтобы послать их выходы на Дорожку Посыла 1. Теперь у вас есть всего один модуль реверберации, примененный как к гитаре, так и к ударным.
Регуляторы посыла расположены в панели Регуляторы Дорожки на каждой дорожке.

8. Меняем порядок Модулей. Порядок, по которому применяются модули эффектов, оказывает огромное влияние на конечный звук. В каждой дорожке эффектов первый модуль сверху применяется первым, затем выход этого модуля переходит на вход второго модуля и т.д. Для упрощения опытов с последовательностью эффектов, FL Studio имеет простую возможность сдвига эффекта вверх или вниз в цепочке эффектов. Это возможно из меню эффектов, см. ниже (Move Up и Move Down.)

9. Что делают Модули Эффектов? Как мы упоминали ранее, подробнее обо всех модулях FL Studio можно узнать из помощи on-line, а пока быстренько пробежимся по ним …
Buzz Effect Adapter. Этот адаптер позволяет вам загрузить любой эффект Buzz Machine. В FL Studio уже встроена куча готовых, но вы можете найти еще на http://www.buzzmachines.com./
Fruity 7 Band EQ. Эквализирует ваш звук (как на папиной стереомагнитоле у вас дома.)
Fruity Balance. Позволяет менять баланс и громкость во время живой записи.
Fruity Bass Boost. Усиливает басы для получения супер сочного звука.
Fruity Big Clock. Выводит большой таймер, который показывает длительность песни
Fruity Blood Overdrive. Используйте его для искажения звучания каналов
Fruity Center. Используйте для удаления смещения DC в режиме реального времени.
Fruity Chorus. Добавляет легкий эффект chorus.
Fruity Compressor. Используйте его для сужения динамического диапазона звука. Очевидно, что Fatboy Slim использовал сильную компрессию к своим ударным, чтобы добиться нужного звучания…
Fruity DB Meter. Выводит большой измеритель уровня.
Fruity Delay. Используйте для настоящего эха (это непросто повторение сэмпла, как эхо в настройках канала).
Fruity Delay 2. Следующее поколение Fruity Delay. Добавляет панорамирование и другие эффекты.
Fruity Fast LP. Используйте для низко-частотной фильтрации, который не напрягает процессор (cutoff и resonance).
Fruity Fast Dist. Отличный небольшой эффект искажения, который почти не использует процессор.
Fruity Filter. Дополнительный фильтр частоты среза и резонанса, который более прожорлив.
Fruity Flanger. Если вы хотите спросить, вы его еще не слушали. По-настоящему популярный среди гитаристов, этот LFO-эффект делает прикольной любую песню.
Fruity Flangus. Очень полезный эффект, который позволяет вам увеличить стерео панораму ваших инструментов, добавляя высококачественный chorus и имитацию унисона.
Fruity Formula Controller. Это причудливый внутренный контроллер, который привязывается к любому регулятору или ползунку в FL Studio. Более подробно в разделе Живая Запись...
Fruity Free Filter. Еще один фильтр – классический 12 децибельный вместо постоянно меняющегося фильтра Fruity Filter (что же еще он может означать).
Fruity HTML Notebook. Добавьте пару заметок в ваш трек в формате html, или свою собственную web страницу!
Fruity LSD. Обеспечивает доступ FL Studio к DirectMusic Software Synthesizer посредством DirectX 8. На вашей машине должен быть установлен DirectX 8.0 или более поздняя версия. LSD выполняет роль внешнего MIDI устройства, которое может управляться из канала MIDI Out
Fruity Mute 2. Глушит каналы во время живой записи.
Fruity Notebook. Хранит ваши заметки! Этот модуль используется в учебных треках
Fruity PanOMatic. Полезен для легкой панорамы звука вперед и назад.
Fruity Parametric EQ. Параметрический эквалайзер, созданный специально для FL Studio. Обычные эквалайзеры позволяют вам только устанавливать уровни для определенных полос частот, а параметрический эквалайзер позволяет вам определить, какие полосы частоты нужно выровнить.
Fruity Peak Controller. Еще один внутренний контроллер. Более подробно см. ниже в разделе Живая Запись.
Fruity Phase Inverter. Используйте для смены стереофазы (влево и направо).
Fruity Phaser. Похож на Flanger, только еще круче.
Fruity Reeverb. Используйте для реверберации, чем ревер из окна настроек канала.
Fruity Scratcher. Загрузите сэмпл и начинайте скретчить до упада. Этот модуль больше похож на генератор. т.к. он создает свой звук, а не просто изменяет канал.
Fruity Send. Поместите этот модуль между двумя другими модулями для разделения сигнала и посылки его на один из четырех Дорожек Посыла.
Fruity Soft Clipper. Это простой фильтр-лимитер. Он позволяет избежать щелчков и искажений, применяя мягкую компрессию к входному сигналу.
Fruity Spectroman. Выводит анализатор спектра для отображения спектрального распределения звуков в вашем треке.
Fruity Stereo Enhancer. Добавляет настоящее стерео разделение и другие эффекты
Fruity Vocoder. Продвинутый вокодер с большим набором настраиваемых параметров и нулевой задержкой (т.е. обработанные звуки не “опаздывают”). Этот эффект на слабых машинах слегка прожорлив, но имеет уникальные точность и возможности.
Fruity WaveShaper. Это эффект искажения звуковой волны, который меняет параметры входных и выходных данных, используя гибкий, основанный на сплайнах график
Fruity X-Y Controller. Еще один внутренный контроллер, который будет подробно рассмотрен ниже в секции Живая Запись.
10. Установки Эффектов. Если модуль имеет встроенные установки, вы можете получить к ним доступ из секции меню presets, см. выше или используя маленькие стрелки как в случаях с модулями синтезаторами. Вы можете создать и сохранить свои собственные установки. Когда вы это сделаете, FL Studio запишет положение всех регуляторов модуля, так что позже вы всегда их сможете восстановить. Если вы сохраните выши установки в папке FL Studio, они будут появляться в меню под пунктом presets.
11. Получение Новых Модулей. Мы дали вам большой выбор модулей эффектов в составе FL Studio. Но люди всегда создают новые, и вы можете найти их в сети. Одни из них бесплатны, другие стоят денег. Побродите по сети, кто ищет - тот найдет! Контекстная справка on-line (нажмите F1) содержит подробное пошаговое руководство о том, как устанавливать и использовать сторонние модули.
12. Учитываем процессор. Каждый используемый вами модуль потребляет определенное количество мощности компьютера. Одни больше, другие меньше. Количество модулей, которое вы сможете использовать до того, как ваш компьютер начнет скрипеть и выдыхаться, зависит напрямую от скорости вашего центрального процессора (ну, типа Мегагерцы и все такое) и от объема имеющейся памяти. Нет формулы, определяющей, сколько модулей вы можете использовать, но если звук начал заикаться после добавления очередного модуля, это знак, что вы слишком переборщили с их количеством. Не забывайте о Дорожках Посыла. Они помогут вам уменьшить количество модулей. Также, не забывайте отрегулировать Buffer Length (длина буфера), который часто разрешает проблемы с процессором.
В создании статьи использовался материал с сайта shuher
Автор:
Cooper
на
07:55
0
коммент.
![]()
