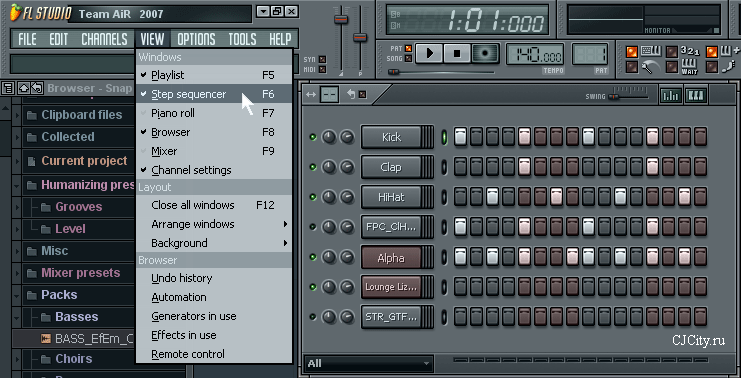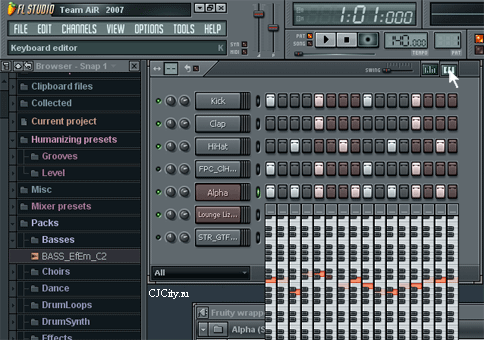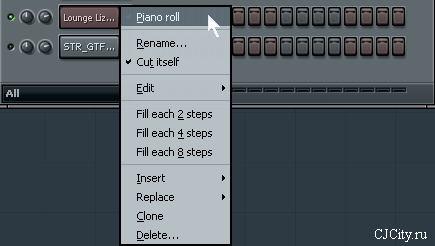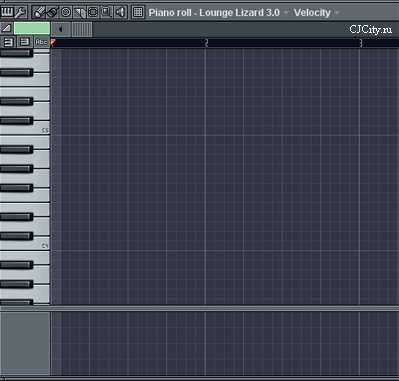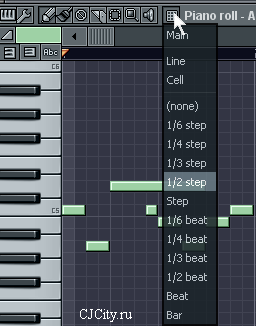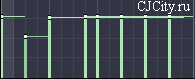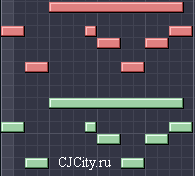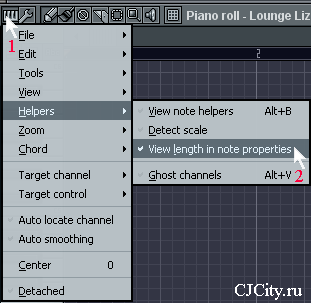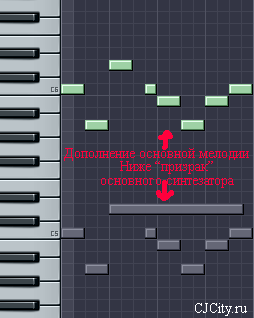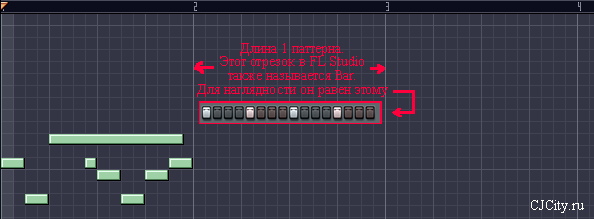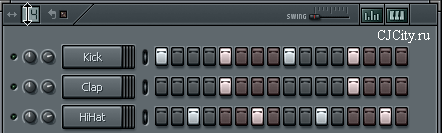Так что же делать тем, кто хочет добиться коммерческого звучания своей музыки, забыть про FL и переучиваться к работе в более профессиональном секвенсоре? Однако все же есть варианты, которые могут облегчить участь «фруктозеров».Об одном из них и пойдет речь далее.
В Cubase SX имеется поддержка технологии VSTi (программный интерфейс, позволяющий подключать виртуальные инструменты), предназначенной для обмена аудиоданными между приложениями. Что это означает? Самый яркий пример, иллюстрирующий возможности этого способа подключения — вы можете подключить к своему проекту FL и использовать ее, словно это VSTi. Подключив FL к Cubase SX, вы получаете в свое распоряжение одновременно и мощь виртуальных синтезаторов, сэмплеров, паттерновых секвенсоров, драм-машин, а также других устройств FL, и гибкость секвенсора Cubase SX. Кроме того, какие-то вещи все же удобнее делать в FL. Протокол VSTi обеспечивает точную синхронизацию транспорта и локаторов Cubase SX и FL. О синхронизации аудиопотоков с точностью до сэмпла и говорить не стоит, т. к. FL при подключении к Cubase SX фактически работает в качестве плагина. Никаких проблем с синхронизацией и быть не может, т. к. оба приложения сливаются в нечто целое.
1. Подключение FL к Cubase SX
Перейдем к практике. В примере будут рассмотрены FL Studio 5.01 и Cubase SX 1.02. При соединении двух приложений по VSTi важен порядок, в котором эти приложения запускаются. В первую очередь следует запускать Cubase SX. Программа Cubase SX распознает наличие установленных приложений, поддерживающих VSTi. Причем не обязательно, чтобы эти приложения были запущены. В списке Devices окна VST instruments, вызываемого командой главного меню Devices > VST instruments,(F11) выбираем устройство с названием приложения (в нашем случае FL Studio5). (рис.1). Будет предложен выбор FL Studio VST или FL Studio VST (Multi). Коротко, в чем разница. «Просто» FL Studio VST может работать только с одним стерео-каналом микшера Cubase SX, FL Studio VST (Multi) имеет возможность работы с 16-ю стерео-каналами. В данном случае выбираем «FL Studio VST (Multi)».
Примечание. Возможно при вызове окна VST instruments в списке инструментов Вы не найдете FL Studio5. Тогда мы закрываем Cubase, заходим в меню Пуск- Программы- FL Studio 5- Advanced- Install plugin version . Устанавливаем VSTi-плагин в ветку “…Cubase SXvstplugins”.

Рис.1. Окно VST Instruments
В окне VST Instruments нажимаем кнопку, похожую на прописную «e». В результате у нас должно появиться окно FL Studio VSTi (Multi). (рис. 2).

Рис.2 Окно FL Studio VSTi.
Внизу окна значение Time offset связано со временем синхронизации FL и Cubase SX (примерно так, если перевести описание FL). Вобщем это значение оставляем по умолчанию (-8). Нас больше интересует кнопка-«большой фрукт». При нажатии ее запускается… правильно! Они, родные «фрукты».
В открытом FL открываем наш шедевр и нажимаем в самом верху слева символ «фрукта»-возвращаемся в Cubase SX. Открываем панель транспорта (F2).(рис.3) Нажимаем кнопку play- должно заиграть наше бессмертное произведение искусства, правда в темпе 120 BPM. Для того чтобы изменить темп -отключаем в транспорте кнопку master и вводим значение своего темпа.

Рис.3 Панель Transport.
Откроем микшер Cubase SX (F3) и посмотрим, что там получилось (рис. 4).

Рис. 4. Микшер Cubase SX
Для того, чтобы модули каналов FL были доступны, на основной панели микшера должна быть включена кнопка с изображением клавиш (Show/Hide VST Instruments Channels). Модули, соответствующие каналам VST, отличаются от остальных модулей микшера наличием символа клавиш в левой нижней части. Теперь можно вновь запустить FL. Средствами FL создается или загружается ранее созданный проект, в котором присутствуют нужные вам устройства и выполнена их коммутация. Для того,чтобы выбраный вами в микшере FL выходной канал соответствовал определенному входному каналу в Cubase SX, неодходимо во "фруктовом" микшере в OUT (внизу справа)выбрать соответсвующий номер FL-канала.

2. Управление устройствами FL
В принципе, для управления устройствами FL вы можете использовать секвенсор FL. Никаких проблем не возникнет: указатели текущей позиции и локаторы Cubase SX и FL будут синхронизированы. Запускаете воспроизведение в Cubase SX — запускается воспроизведение и в FL. И наоборот, все команды, подаваемые с транспортной панели FL, будут выполняться Cubase SX. Темп, естественно, также будет синхронизирован. Но вы можете управлять устройствами FL непосредственно из Cubase SX. Для этого нужно в качестве выходного порта любого из MIDI-треков проекта Cubase SX выбрать устройство из проекта FL (рис. 5). Остальные параметры (номер MIDI-канала и прочее) — не важны. После этого MIDI-сообщения с трека Cubase SX будут передаваться выбранному устройству FL, a FL будет генерировать звуковой сигнал, который будет возвращаться в микшер Cubase SX.

Рис. 5. Выбор устройства FL Sudio VSTi (Multi)
в качестве выходного порта MIDI-трека
Повторюсь, напомнив, что FL Sudio VSTi (Multi) позволяет выводить звук по 16 каналам. Для каждого из этих каналов (кроме первых двух, которые всегда в паре) в микшере Cubase SX будет создано по отдельному модулю. Соответственно для каждого из каналов вы можете использовать специфические обработки посредством VST-плагинов. Кстати, в инспекторе MIDI-треков проекта Cubase SX среди доступных входных портов будут присутствовать MIDI-порты устройств из проекта FL. To есть вы можете использовать элементы управления устройствами FL в качестве MIDI-контроллеров, записывать все команды от них на MIDI-треки Cubase SX.
Существует также более «продвинутый» способ подключения (ReWire) , который уже позволяет выводить FL на Cubase SX звук по 64 каналам, но принцип работы остается аналогичным описанному выше способу. Удачи всем, слушайте и создавайте только качественную музыку ! И не забывайте, что теория без практики слепа.
Автор : Oxide
E-Mail: oxide@tut.by


 (Focus: audio clips) - режим редактирования аудиоклипов;
(Focus: audio clips) - режим редактирования аудиоклипов; (Focus: automation clips) - режим редактирования клипов автоматизации.
(Focus: automation clips) - режим редактирования клипов автоматизации.










 (Draw) или
(Draw) или  (Paint). Созданный клип автоматизации будет управлять нужным вам параметром.
(Paint). Созданный клип автоматизации будет управлять нужным вам параметром.